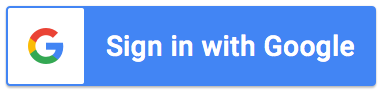Team Plan Features
The information described on this page is only available to users on the Team plan.
Add / Remove Team members:
A key benefit of the Team plan is that you can have different administrators in your domain managing their own
forms with our add-on, and each admins usage is drawn from a shared allowance. We understand that during the
course of your subscription these administrators may change.
Any current member of the Team can add or remove other team members directly from the
subscription page.
From the subscription page, one box will display the number of Team Members currently on your account. Click
Edit team (in the top corner of the box), to add or remove team members. Note, all users entered
must be in the same domain / subdomain as you.
Recipient tracking page:
The Recipient tracking page is similar to the Admin tracking page, but is designed specifically for recipients. With the
Recipient tracking page, recipients will never need to search through emails again. The Recipient tracking page provides a
convenient way for them to track the status of requests they are party to, filter on those pending their
response, and respond (e.g approve, decline, recommend, etc) directly from our website.
Tip: Users who access the Recipient tracking page will only ever see requests they are party
to. If they are not a recipient of the request, they will not see it. If you want a user to see all requests,
add them as a Team member on your subscription (as described above) and share the Admin tracking page instead.
Admins can access and share the Recipient tracking page from their My Forms page. From
the My Forms page, locate the relevant form, click Actions, then Track Requests [recipient].
Once open, you can simply share the URL with your
recipient(s). Recipients can bookmark the link. Each Google Form has a unique Recipient tracking page URL,
so if you use the add-on with multiple forms, make sure to share each Recipient tracking page URL individually.
Recipient Authentication:
Recipient Authentication is a security feature you can enable that will force recipients to sign-in and
authenticate themselves before responding to (e.g approving) a request.
With Recipient Authentication, recipients will be able to seamlessly authenticate themselves
using the major Identity Management platforms (like Google and Microsoft single sign on).
Recipient Authentication can be enabled at the form level, so you can choose which forms require the
additional layer of security.
To enable Recipient Authentication, open your Google Form(s), open the add-on, click Settings, then check
the option "Force recipients to sign-in".
Tip 1: When this setting is enabled, recipients with the role type "Needs to Sign" will
be given the option to use their last signature when signing requests (i.e so they don't need to draw their
signature each time).
Tip 2: When this setting is not enabled, links will automatically expire after 365 days (or a timeframe that you choose). Learn more about link expiration.
Automatic Reminders:
Automatic Reminders will email recipients who have received a request but not yet responded (i.e recipients
with a status of "Current"). When enabling Automatic Reminders, you can choose the frequency in which
reminders are sent (e.g every 3 days) and the length of time before reminders should stop (e.g send
reminders for up to two weeks after the request was initially made).
When configuring automatic reminders for the first time, the first reminders will be sent within 24 hours.
Subsequent reminders will be sent based on the frequency you choose.
Users can still send a manual reminder to recipients at any time from the Admin tracking page, Recipient
tracking page or individual request tracking links.
To enable Automatic Reminders, open your Google Form(s), open the add-on, click Settings, then click
"Email Editor". Once the new window opens, click "Other" to set your Automatic Reminder settings.