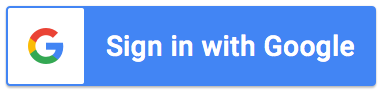Personalizing Notifications
To personalize notifications:
- From your Google Form, open the add-on.
- Click on the 'Settings' tab.
- Click on the 'Email Editor' button.
- A separate window will open and give you the ability to personalize the different notification types.
- Once done, click the yellow 'Save & close' button.
A summary of what can and cannot be changed is included below:
- The subject of each notification type may be amended through the Email Editor. You can also include form response data by including the question title between << and >> markers.
- The header (request # | # of recipients | request date) is not able to be personalized, although it can be translated (refer to the Tip below). By default, the Request # includes a hyperlink for users to track the status of the request. If you do not want users to be able to track requests, refer to the below section titled 'Remove tracking links from notifications'.
- The title included on all email notifications is taken from the title of your form. Note, you must re-save your settings within the add-on after the title is changed for it to take effect.
- A private message may be included on individual recipient notifications. From within the add-on, go to the 'Recipients' tab > click the 'More' icon , then click 'Other recipient settings'. The private message is positioned above the body of your notification.
- The body of each notification type may be amended through the Email
Editor to include additional markers or content that you require.
- The <<Form Response Table>> marker will include all questions that have been responded to unless you have specified sections to be hidden. To hide sections, refer to the below section titles 'Hide sections of the form response in notifications'.
- The <<Recipient Comments>> marker will include the approval history of previous recipients and any comments provided with their response.
- The <<Edit Response URL>> marker will include a link to allow the user to edit the original form response.
- You may also include any question title between << and >> markers
- You may also include a calculated field, as described within the blog How to use Array Formulas with Google Forms
- The response links (e.g Approve, Decline, Comment) will be different based on the role type you select for your recipient, but are not able to be further personalized.
- The footer (this is an automated email sent by formapprovals.com...) is a requirement of Gmail and other mail providers when sending transactional emails and is therefore not able to be personalized, although it can be translated (refer to the Tip below).
- The sender name may be amended through the Email Editor. Refer below for further details.
- The sender email address will be the email account that you used to set up the add-on. You can also use a generic account like formapprovals@yourdomain.com. To change the email account, refer to the question how do I change the addon administrator on our FAQ page. You can also choose to have emails sent from the formapprovals.com domain when subscribing to a paid plan.
Tip: Any information on a notification that cannot be customized
(i.e the Header and Footer as described above) will be translated automatically to your local language based
on the Locale set in your spreadsheet settings.
Change the name which emails are sent from:
The add-on will default to send notifications from "Form Approvals". To change this:
- From your Google Form, open the add-on.
- Click on the 'Settings' tab.
- Click on the 'Email Editor' button.
- Within the Email Editor, click 'Other'.
- Change the 'From Name' as required.
- Once done, click the yellow 'Save & close' button.
When personalizing the sender name,
subject and the rest of your email content, avoid using keywords that are commonly used in spam
emails or your emails may end up in spam. For example, avoid reference to 'click', 'money', 'gifts', 'free',
'save', 'act now', 'earn', etc.
Generate files and include attachments on your notifications:
If you would like the add-on to generate a Google Doc, Sheet or Slide complete with your form response and
approval history, and include it as a PDF on your notifications, follow these steps:
- From your Google Form, open the add-on
- Click on the 'Settings' tab
- Click on the 'Email Editor' button
- Within the Email Editor, click 'Other', then click '+ add attachment'
- Select the notification types that you would like the attachment included on
- Enter a name for the generated file. This name may also include any marker relating to the form response (e.g <<Request Number>> or a question title between << and >> markers)
- Select a Google Doc, Google Sheet or Google Slide template that contains markers. Here is an example Purchase Order Request Doc template, an example Purchase Order Request Sheet template, and an example Time Off Request Doc template.
Each time a form submission is made, the add-on will make a copy of the template, replace any markers that you
have included, save a copy of the updated file in your Google Drive, and include the file as a PDF on the
notifications you specified.
Tip: Generated files are stored automatically in the same
folder as the template. So, if you move the template to a new folder, files will be generated in the
new folder from that point forward.
Within your attachment template, you may use any of the below mentioned markers:
| Marker | Description |
| Markers available for information relating to the form response | |
| <<Request Date>> | The date and time the request was submitted |
| <<Request Number>> | The number assigned by the add-on for the request |
| <<Email Address>> | The email address of the requestor |
| Any question title between << and >> markers | For example, if you question is "What is your Full Name?", use the marker <<What is your Full Name?>>. The add-on will replace the marker with the response to that question. Copy the value from your Google Form question and paste it into your template to ensure it exactly matches the value between the markers (respecting spaces and upper / lower case) |
| Any calculated field between << and >> markers | For example, you may want to include a calculation of the Tax or Total amount. To do this, add a new column to your spreadsheet and use the ARRAYFORMULA so it auto calculates the value with each form submission. For guidance on using Array Formulas, refer to the blog How to use Array Formulas with Google Forms |
| Markers available for information relating to the approval history | |
| <<Overall Status>> | The status of the request as a whole |
| <<Recipient 1>> | The email address of the first recipient |
| <<Recipient 1 Status>> | The status of the first recipient |
| <<Recipient 1 Issue Date>> | The date and time the request was sent to the first recipient |
| <<Recipient 1 Response Date>> | The date and time the request was responded to by the first recipient |
| <<Recipient 1 Comment>> | The comment provided by the first recipient with their response |
| <<Recipient 1 Signature>> | The signature provided by the first recipient. This marker is only applicable to recipients with the 'Needs to Sign' role type. This marker is currently only available for use in Google Doc templates. |
When using Multiple choice grid or Checkbox grid question types, use the markers
<<Your question title [row label]>>, where row label is the label of each grid row in your question.
Tip 1:
When using the approval history markers (e.g <<Recipient 1 Signature>>), the recipient number
is based on the recipient's position in the workflow after all logic / conditions have been
evaluated. That is, their position as shown within the Detailed Approval Records sheet. If their position
changes on each request, add markers for each possible position.
Tip 2:
If you have file upload questions that accept images and want the images to be included in your
attachment as inline images, share
the file upload folder with 'Anyone with the link' (viewer access) and include "|Inline" in your marker
name (e.g a question titled 'Upload your image' should be included as <<Upload your image|Inline>>).
Remove tracking links from notifications
The add-on will hyperlink the Request # on all notifications by default. If you do not want users to be able to
track the status of requests (e.g in the case of third parties), the tracking link can be removed:
- From your Google Form, open the add-on.
- Click on the 'Settings' tab.
- Click on the 'Email Editor' button.
- Within the Email Editor, click 'Other'.
- Deselect the notification types you want the tracking link removed from.
- Once done, click the yellow 'Save & close' button.
Hide sections of the form response in notifications:
When using the <<Form Response Table>> marker on your notifications, all form response data is
included by default. To limit what sections are included by the add-on, follow the below steps.
This is particularly useful if your form respondent is entering information that recipients don't need to see.
- From your Google Form, open the add-on.
- Click on the 'Settings' tab.
- Click on the 'Email Editor' button.
- Within the Email Editor, click 'Other'
- You will see an option to select which 'sections to display in notifications'. Note, you will only see this option if you have multiple sections in your form.
- Uncheck the box for each section that you want omitted from email notifications (i.e the add-on will only display sections that are checked).
- Once done, click the yellow 'Save & close' button.
Link expiration:
As a security measure, links in email notifications automatically expire after 365 days (or a timeframe that you choose).
You may adjust the link expiration timeframe by following these steps:
- From your Google Form, open the add-on.
- Click on the 'Settings' tab.
- Click on the 'Email Editor' button.
- Within the Email Editor, click 'Other'
- Adjust the 'link expiration' timeframe
- Once done, click the yellow 'Save & close' button.
We recommend setting the link expiration timeframe to be as short as possible, whilst allowing enough time for your recipients to respond and the workflow to be completed.
Link expiration does not apply to forms with recipient authentication enabled.
What's next:
- Learn how to use file upload questions.
- Learn how to track requests.