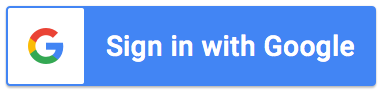Other Recipient Settings
How to add a private message for your recipients:
Private messages allow you to have custom messages that are specific to a recipient.
To add a private message:
- From your Google Form, open the add-on
- Add a static or dynamic recipient
- Next to your recipient, click the 'More' icon
- Select 'other recipient settings'
- Enter a private message for the recipient
The private message will only be sent to this recipient.
Tip: You can also include any question title between << and >>
markers or the <<Edit Response URL>> marker within your private messages.
This video tutorial (at 6m:24s) includes an example of adding a private message.
How to change the role of your recipients:
Role types allow you to set different roles for your recipients (e.g so they can Approve, Sign, Recommend, Acknowledge, Action or Edit).
Note, we also have a "Receives a Copy" role that allows you to notify people, without them having to
respond.
To change the role type:
- From your Google Form, open the add-on
- Add a static or dynamic recipient
- Next to your recipient, click the 'More' icon
- Select 'other recipient settings'
- Select the role that you require. The table below outlines the role types.
The application will default to 'Needs to Approve' if no other role type is selected.
This video tutorial (at 6m:20s) includes an example of changing the role type.
| Recipients with this role type... | ...can do the following |
| Needs to Approve |
|
| Needs to Sign |
|
| Needs to Recommend |
|
| Needs to Acknowledge |
|
| Needs to Action |
|
| Needs to Edit |
|
| Receives a Copy | Receives a copy of the request only. No action is required. |
* The "Request More Information" button will only be
displayed when 'Collect email addresses' is enabled in your Google Form settings.
Things to know when using the "Needs to Edit" role type:
- The "Needs to Edit" role must have a unique position in the receiving order (i.e you must set your workflow to be a multi-level workflow and set the "Needs to Edit" recipient to a level of it's own). Learn how to set the level of a recipient by changing the receiving order.
-
Google Forms does not allow add-ons to prevent edits to a form submission. Google Forms
also does not provide any information about who made the edit. Therefore, the
add-on handles edits in the following ways:
- If the workflow is currently awaiting the response of a recipient with the role "Needs to Edit", it will assume it is him / her editing the form, accept the edit, and proceed to the next recipient.
- If the workflow is currently awaiting the response of any other recipient type, it will assume the edit has been made by the requestor and restart the workflow, sending the request back to the first recipient. The add-on does this to maintain the integrity of the process, ensuring requestors cannot change the request without it having to be re-approved. When the workflow restarts, the add-on will increment the Revision # (e.g Request #5 will become Request #5/1 where 1 represents the revision number).
- When a recipient with the role 'Needs to Edit' edits the form submission and clicks Submit, the add-on immediately proceeds the workflow to the next recipient (or completes the workflow). If an edit is again made by the same recipient (when it is not their turn in the workflow to respond), the add-on will assume the edit was made by the requestor and restart the workflow from the beginning. For this reason, we do not recommend using a Group Recipient with this role type.
- If you have 'Collect email addresses' set to 'Verified' in your Google Forms settings, Google Forms will automatically update the requestor's email address to that of the recipient who edited the request. Therefore, we recommend setting this to 'Responder input' when using the 'Needs to Edit' role type.
- When an edit is made by a recipient, the add-on checks to see if you have enabled 'Re-evaluate workflow with edits' in the Settings tab of the add-on. If enabled, the add-on will re-evaluate which recipients should be part of the workflow (based on the edited form response). For example, if you have dynamic recipients or recipients with logic and the edit means that a future recipient should now be part of the workflow (that originally wasn't), the add-on will update the workflow accordingly. Note however, recipients that have already responded or have a status of "Current" will always remain as part of the workflow (even if the edit evaluates to a workflow without them).
What's next:
- Learn how to personalize notifications
- Learn how to track the status of requests