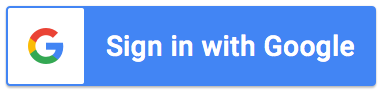Frequently Asked Questions
Below are answers to the most common questions.
How do I purchase a subscription?
Subscriptions can be purchased via our subscription page.
For subscription related questions, please refer to the frequently asked questions
at the bottom of our pricing page or email our friendly support
team at support@formapprovals.com
How do I notify users when the workflow is complete?
- To notify the requestor when the workflow is complete (i.e approved by all recipients) or ends early (i.e is declined, cancelled or more info is requested), simlpy enable 'Collect email addresses' in your Google Form settings. When this is enabled, the add-on will automatically notify the requestor.
- To notify all recipients when the workflow is complete, enable 'Notify recipients when complete' within the 'Settings' tab of the add-on.
- To notify recipients when the workflow ends early, enable 'Notify recipients when ends early' within the 'Settings' tab of the add-on. This will notify any recipient(s) who the add-on is currently awaiting a response from, recipient(s) that have already responded, and recipient(s) with the 'Receives a Copy' role type.
- To notify specific recipients when the workflow is complete, add a new recipient, then change the role type to 'Receives a Copy', then set the receiving order to the last level of the workflow. For example, if you have a workflow already set up with one recipient, set the receiving order of the new recipient to 2.
What is the difference between a requestor and recipient?
Within our documentation, we refer to 'requestor' and 'recipient' quite often:
- The requestor is the person completing the form submission (initiating the request).
- The recipient is the person receiving and responding to the request. The recipient may have one of the following roles: 'Needs to Approve', 'Needs to Recommend', 'Needs to Acknowledge', 'Needs to Action', 'Needs to Edit' or 'Receives a Copy'. Learn more about recipient role types.
Does a recipient need a Google account?
Recipients are not required to have a Google account, nor are they required to
install anything. Each time a submission is made on your form, an email is sent to
your recipients with a unique link to respond directly from their email without
having to log in.
In addition, unlike other add-ons, recipients are not required to have access
to your Google Form or linked Google Sheet.
How do I change the administrator?
To change the administrator, you need to:
-
- Transfer ownership of the Google Form;
- Transfer ownership of the Google Sheet that is linked to your form. This can be accessed from the 'Responses' tab of your Google Form;
- If you have a File Upload question in your form, transfer ownership of the folder that stores file uploads;
- If you set up the add-on to generate PDFs from an attachment template, transfer ownership of the attachment template(s), and follow the steps below to add the templates to the Email Editor. Note, in all cases we recommend giving the admin owner level access since editor level access can be problematic if the owner's account is ever closed.
-
- If this is the first time the new administrator is using Form Approvals, install the add-on.
- Open the Google Form(s), then open the add-on. If you are prompted with a warning that the add-on is active on the previous admin's account, click 'Ok' to proceed.
- Click Settings, then click Account, then toggle the add-on ON.
- If the previous admin set up the add-on to generate PDFs from an attachment template:
- Click Settings, then click Email Editor
- When the Email Editor opens, click Other > then add the attachment template(s). This process is required so the add-on has authorization to access the templates from the new administrator's account.
The two steps listed above need to be done on each form that is connected to the add-on.
If you have a paid subscription with us, also make sure to
transfer / update your subscription
How do I transfer my paid subscription to another user?
First, change the admin of your forms.
If you own a paid Individual subscription: only after the new admin has
installed & activated the add-on on their account (Step 2 of the above steps), email
support@formapprovals.com asking for the subscription to be transferred. In the email,
please specify the old and new email addresses. Please note, we cannot transfer
your subscription until Step 2 is fully completed (since they don't exist in our system until then).
If you own a paid Team subscription: simply add the new administrator to
your Team, by following the steps on this support article.
What notification emails are sent by the add-on?
- Requestor Confirmation - If 'Collect email addresses' is enabled in your Google Form settings, the person submitting the request will receive a notification confirming receipt of their request.
- Recipient Notification - each time a form submission is made, the first recipient(s) will receive a notification with details of the request and links to action the request. Once they have responded, a notification will be sent to the second recipient (if any), and so on.
- Complete / Declined / More Info Required / Cancelled - These notifications state the outcome of the request and are sent to the requestor if 'Collect email addresses' is enabled in your Google Form settings. These notifications will also be sent to recipients with role 'Receives a Copy' if they are in the final position of the workflow. See FAQ 'How do I notify users when the workflow is complete?' for more information.
Can I restart a workflow request from the beginning?
If a recipient has incorrectly responded to a request or you have changed your workflow
settings and need a request to re-route based on your new settings, you can restart a
workflow request from the beginning, by following these steps:
- Open your Google Form
- In your Google Form settings, make sure you have Collect email addresses set to Responder Input and Allow response editing enabled. These settings can be changed back after the next steps have been completed.
- From your Google Form, click the Responses tab
- Click the small green spreadsheet icon to open the spreadsheet
- Within the spreadsheet, go to the Detailed Approval Records tab
- Locate the Request # that you want to reset
- Click on the Edit Response URL from column G
- Click through and re-submit the request.
Can the language and timezone be changed?
The timezone is taken from the settings of the spreadsheet that is linked to
your Google Form. To change the timezone refer to this
Google
support article.
Users can also change the language of email notifications.
To change the language, update the language (locale) in your spreadsheet settings.
Refer to this
Google
support article for how to change the locale. The add-on will translate the
items
on email notifications that are not customizable using the Email Editor. Use
the Email Editor to then change the remaining content as you require. Learn more about
personalizing notifications using
the Email Editor.
How does the add-on treat edits to a form submission?
To allow edits, enable Allow response editing in your Google Form settings.
When an edit is made, the add-on will restart the workflow,
sending the request back to the first recipient. The add-on does this to maintain
the integrity of the process, ensuring requestors cannot change the request without
it having to be re-approved. When the workflow restarts, the add-on will increment
the Revision # (e.g Request #5 will become Request #5/1 where 1 represents the
revision number).
If you would like a recipient to edit the request as part of the workflow,
read on.
To allow recipients to edit the request, the add-on provides two choices:
- Add a recipient to your workflow and change their role to "Needs to Edit". The add-on will send them the request with a link to edit the form submission. When edited, the add-on will proceed to the next step in your workflow; or
- Personalize the notifications by adding the <<Edit Response URL>> marker to the Recipient notification type or to a private message. When edited, the add-on will accept the edit, but not proceed to the next step of the workflow until they have also performed the action associated with their role (like Approve, Action, Recommend, etc). This allows the recipient to edit the form response and perform an action also.
It is important to note, that Google Forms does not provide add-ons any information
about who made the edit, so when allowing recipients to edit, the
add-on changes the way it handles an edit:
- If you have a recipient in your workflow with the role type Needs to Edit and the request is currently awaiting their response, the add-on will accept the edit, and proceed to the next recipient (i.e will not restart the workflow).
- If you have a recipient in your workflow with the role type Needs to Edit and the request is awaiting the response of any other recipient, the add-on will assume the edit was made by the requestor and will restart the workflow.
- If you include the <<Edit Response URL>> marker in the Recipient notification template, or within a private message of any recipient, the add-on will not restart the workflow when an edit is made and the Overall Status of the request is 'In progress' or 'Complete'.
My recipients or I are receiving an error message.
Common error messages include:
- drive.google.com refused to connect
- You need permission (to access a file)
- Something isn't quite right, please try again in a few minutes.
- There was a problem: The add-on does not have sufficient authorization to run
- ScriptError: Authorization is required to perform that action
- Error: Logged in with multiple Google accounts. Sign in with one account only.
Refer to our troubleshooting
support article for guidance on how to avoid the above errors.
Can I use the add-on if my organisation is on Microsoft?
We recommend the add-on administrator sets up the add-on using a Google
account that has Google Mail enabled. It's not an issue if you don't, however since
Google add-ons run and send emails from your Google account, you will be required to
purchase the Mail option (send emails from the formapprovals.com domain) when subscribing
to one of our paid plans. If you would like to trial the service with emails being sent
from formapprovals.com before purchasing a subscription, email support@formapprovals.com