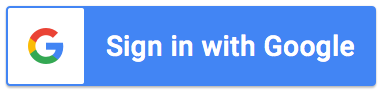Adding Recipients
The add-on provides a few different ways you can add recipients:
Option 1: Add a static recipient
Scenario: You know the email address of the recipient.
Steps to add a static recipient:
- Click the 'Add static recipient' icon.
- Enter the recipient's email address.
- Click Save.
Option 2: Add a dynamic recipient
Scenario: The email address of the recipient is determined by information entered by the form respondent.
Dynamic recipients allow you to route to recipients based on information entered by the form respondent. There are two ways you can add dynamic recipients:
-
Steps to add the recipient:
-
Add a question to your form that captures the recipient's email address.
Tip 1: The question can capture the email address or text in the format "Some Text <email address>".Tip 2: The question used can be a Short answer, Multiple choice, Drop down or Checkbox question type.
-
Within the add-on, select the 'Add dynamic recipient' icon and select the
question that asks for the recipient's email address.
Tip: If you make changes to your form while the add-on is open, click the refresh icon to refresh lists.
- Click Save.
This video tutorial (at 2m:25s) includes an example of adding a dynamic recipient. -
Add a question to your form that captures the recipient's email address.
-
Sometimes you may capture other information (e.g Department name) and you want to route to recipient(s) based on that information. This option allows you to set up a spreadsheet to map information captured to the recipient's email address.Steps to add the recipient:
- Add a question to your form that captures the information that influences the recipient (e.g Department names)
Tip: If you want to route to someone (e.g a Line Manager) based on who the form respondent is and you have 'Collect email addresses' enabled in your Google Form settings, you don't need to add an additional question
- Open the spreadsheet that is linked to your form
- Create a new sheet (by clicking the + icon in the bottom left corner) and give it a relevant name
- Enter all potential response values (e.g Department names or form respondent email addresses) in column A. Make sure the column A values exactly match the options from your Google Form question.
- Enter the corresponding recipient email address in column B (or any column up to I).
- Within the add-on sidebar, add a 'dynamic recipient'.
- Select the question title that captures the information you entered in column A.
- Click the 'More' icon , then click 'Add recipient look-up table'
- Select 'Add look-up table'
- Select the sheet that contains the look-up data
- Select the column that contains the recipient's email addresses
- Close the Recipient look-up table window, then click Save in the main screen
This video tutorial (at 2m:56s) includes an example of adding a dynamic recipient look-up table.
Tip 1: If you want to route to someone (e.g a Line Manager) based on who the form respondent is, make sure 'Collect email addresses' is enabled in your Google Form Settings. In Step 4 (above), enter all possible form respondent email addresses in Column A. In Step 7 (above), select the question "Requestor's Email Address".
Tip 2: If you have an approval hierarchy that is determined based on the same form question you can use the same look-up table for additional recipients. In this case, you would add additional recipient email addresses in columns C, D, etc. For example, if you want two recipients, repeat steps 4 to 12 (above) but instead of entering the recipient email address in column B, enter it into column C. Refer to the images below.
- Add a question to your form that captures the information that influences the recipient (e.g Department names)
Option 3: Add a group recipient
Scenario: You want it sent to a group but only need one (or more) to respond.
Group recipients allow you to choose the number of recipients required to respond and the
type of group (majority or unanimous). See below steps to add static or dynamic groups, aswell
as tips on how to choose the right type of group.
-
- From your Google Form, open the add-on
- Go to the 'Settings' tab
- Click the 'Group recipients' button
- Enter a name for your group
- Specify the number of recipients that need to respond and the type of group (unanimous or majority)
- Enter the email addresses
- Click the yellow 'Save & close' button
- Go back to the 'Recipients' tab
- Click the 'Add static recipient' icon and enter the group name between { and } symbols. When you type the group name, it will autocomplete. If you only recently created the group and the name does not autocomplete, click the refresh icon.
This video tutorial (at 5m:27s) includes an example of adding a static group recipient. -
Dynamic groups are used when the group is determined based on information entered by the form respondent.
- From your Google Form, open the add-on
- Go to the 'Settings' tab
- Click the 'Group recipients' button
- Enter a name for your group
- Specify the number of recipients that need to respond and the type of group (unanimous or majority)
- Enter the email addresses
- Click Save & close
- Go back to the 'Recipients' tab
- Add a dynamic recipient look-up table (refer to Option 2 (B) above). Instead of entering the recipient email address in column B, enter the group name between { and } symbols.
-
Tip 1: If you need one member of the group to respond, the type is not relevant.Tip 2: If you need multiple members of the group to respond, choose the type based on the below:
- Majority: If 5 members of the group are required to respond with 3 responding in favor and 2 responding not in favor, the group is considered to have responded in favor
- Unanimous: If 5 members of the group are required to respond with all responding in favor, the group is considered to have responded in favor. If any respond not in favor, the group will be considered to have responded not in favor. In most cases you should choose this option.
Tip 3: Group recipients can also be used in conjunction with the 'Receives a Copy' role type to notify a group of people when the workflow is complete. In this case the number and type are not relevant. Note, if using the role type "Receives a Copy" and you need to notify groups with more than 10 people, we recommend using a Google Group or distribution list instead.
Tip:
By default recipients are set up as approvers, however you can change the role of your recipient to another role type like 'Needs to Sign', 'Needs to Action' or 'Receives a Copy'.
What's next:
- Learn how to set the recipient receiving order
- Learn how to add recipient logic (routing conditions)
- Learn how to change the role of your recipient