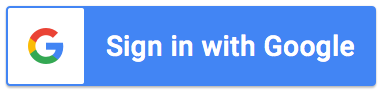How to use branching in Google Forms
Morgan Hopkins, Customer Success Manager
Mar 14, 2024
Google Forms gives you the ability to capture information in a structured way, so you can immediately digitize
your processes. Google Forms has a form builder that allows you to easily add questions to your form.
However, what if you wanted different questions responded to by different users? To do this, you can create
branching, so the user is routed to different sections of the form based on their
answers.
What is the benefit of using branching?
Form branching is particularly useful when working with long and complex forms, to ensure the form
respondent only needs to respond to questions that are relevant to them.
For example, you may have a Time Off Request form that requires the user to enter additional information
or attach a medical certificate, when they are taking sick leave.
Another reason you may want to use branching is when multiple people need to enter information
into the form. For example, you may want an Employee and their Line Manager to complete a Performance Review
form.
How to add branching to your form
Follow these easy steps (or watch the video below):
- First add a 'multiple choice' or 'dropdown' question to your form.
- Add two new sections to your form and give each section a title (e.g 'Employee questions' and 'Line Manager questions'). After completing this step, you should have a total of three sections in your form.
- Click the three vertical dots in the bottom right corner of the question you created in step 1, then select 'Go to section based on answer'.
- For each option choose the Section that you want the user to be routed to.
How to have multiple users complete sections of a form?
To do so, follow these steps (or watch the video below):
- Firstly, set up form branching (as described above) - the 'multiple choice' or 'dropdown' question should ask the user to select their role.
- Add all questions that need to be completed by User 1 (e.g the Employee) to one section. Then, add all questions that need to be completed by User 2 (e.g the Line Manager) to the other section.
- From your Google Form, click the puzzle piece icon (in the top right corner), then click 'Form Approvals', then click 'Open the add-on'. If you don't see the puzzle piece icon, make sure to install the add-on first.
- Once the add-on opens, add User 2 as a recipient in your workflow. Learn more about adding recipients. Note, User 1 will be the original form respondent so does not need to be added to your workflow.
- Change the role type of the recipient to "Needs to Edit".
- Click Save.
- From your Google Form, click the Preview icon to submit a test form submission. Once submit, the add-on will send an email to the User 2 with a link allowing them to edit the form response.